UPPDATERING: Vi har fått veta att man behöver senaste firmware på Foscam FI8918W för att den enkla guiden nedan skall fungera. Vill du inte uppdatera firmware finns ett alternativt tillvägagångssätt längst ner i bloggen.
Kamerorna från Foscam kan delas in i två kategorier: Vanliga kameror och HD-kameror.
HD-kamerorna kostar lite mer men har bättre optik och bildsensor – förutom den högre upplösningen.
Installera en vanlig, ej HD-upplöst kamera på Fibaro Home center 2:
- Klicka på Devices/Add or remove device
- Klicka på Add under To Add a camera
- Klicka på Advanced Settings
- Namnge kameran och tilldela ett rum, under Camera Model, ange Foscam
- Fyll i användarnamn och lösenord
- I fältet IP Address anger du Ip-adressen till kameran. Om kameran är konfigurerad till annan port än port 80 anger du ipadress i formatet: IPADRESS:PORT.
Klart!
Installera en HD-upplöst kamera på Fibaro Home center 2:
Fibaro home center 2 kan i nuläget inte läsa in HD-upplösta videoströmmar, men det går att ställa om en HD-kamera till att skicka en MJPEG-bildström i stället.
Denna inställning görs enklast genom att köra följande URL i din webbläsare:
http://IPADRESS:PORT/cgi-bin/BGIProxy.fcgi?usr=USER&pwd=PASSWORD&cmd=setSubStreamFormat&format=1
USER och PASSWORD byts ut till giltigt användarnamn och lösenord. (Du ska på samma sätt byta ut USER och PASSWORD längre ner i denna guide.)
När inställningen är genomförd ser du följande text i din webbläsare
<CGI_Result>
<result>0</result>
</CGI_Result>
För att lägga till kameran gör du så här:
- Klicka på Devices/Add or remove device
- Klicka på Add under To Add a camera
- Klicka på Advanced Settings
- Namnge kameran och tilldela ett rum, under Camera Model, ange Other model
- Fyll i användarnamn och lösenord
- I fältet IP Address anger du Ip-adressen till kameran. Om kameran är konfigurerad till annan port än port 80 anger du ipadress i formatet: IPADRESS:PORT.
- i fältet JPG path anger du:
cgi-bin/CGIProxy.fcgi?cmd=snapPicture2&usr=USER&pwd=PASSWORD
- I fältet MJPG stream path anger du:
cgi-bin/CGIStream.cgi?cmd=GetMJStream&usr=USER&pwd=PASSWORD
- I fältet Turn left URL anger du:
cgi-bin/CGIProxy.fcgi?cmd=ptzMoveLeft&usr=USER&pwd=PASSWORD
- I fältet Turn right URL anger du:
cgi-bin/CGIProxy.fcgi?cmd=ptzMoveRight&usr=USER&pwd=PASSWORD
- I fältet Move upp URL anger du:
cgi-bin/CGIProxy.fcgi?cmd=ptzMoveUp&usr=USER&pwd=PASSWORD
- I fältet Move down URL anger du:
cgi-bin/CGIProxy.fcgi?cmd=ptzMoveDown&usr=USER&pwd=PASSWORD
- I fältet Stop camera movement URL anger du:
cgi-bin/CGIProxy.fcgi?cmd=ptzStopRun&usr=USER&pwd=PASSWORD
- Övriga inställningar kan du testa vad som passar dig, vi rekomenderar dock att rutan “Send STOP after movement command” är i kryssad, samt att rutan Display camera image at Your House “JPG” är ikryssad.
Klart!
För FI8918W som ej har senaste firmware skall följande fyllas i i de olika fälten under Advanced Settings, i likhet med guiden för HD-kameror:
ipadress: IPADRESS:PORT Jpg url: snapshot.cgi?user=USER&pwd=PASSWORD Mjpg: video.cgi?user=USER&pwd=PASSWORD Styr Vänster: decoder_control.cgi?command=6&onestep=5&user=USER&pwd=PASSWORD Styr Höger: decoder_control.cgi?command=4&onestep=7&user=USER&pwd=PASSWORD Styr Upp: decoder_control.cgi?command=0&onestep=1&user=USER&pwd=PASSWORD Styr Ner: decoder_control.cgi?command=2&onestep=3&user=USER&pwd=PASSWORD Stop: decoder_control.cgi?command=5&user=USER&pwd=PASSWORD



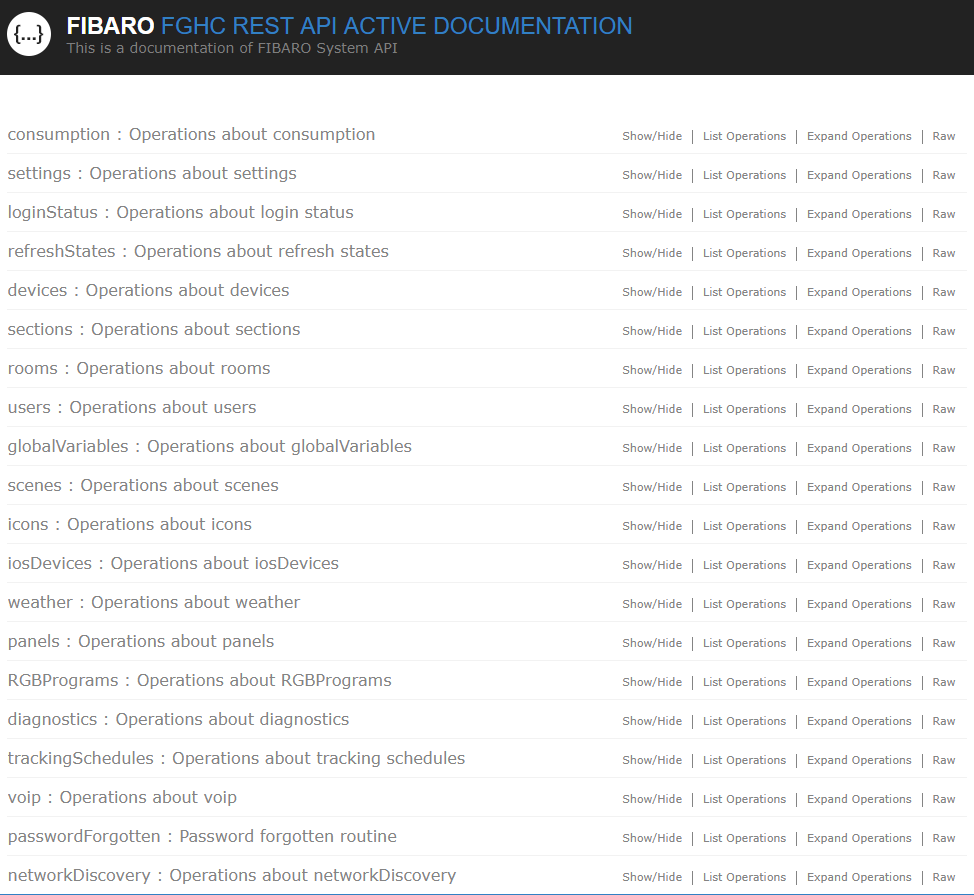

Kul att du gillar vår blogg!
Skriv upp dig på vår maillista för att få allt det senaste från m.nu - Nya produkter, kampanjer och mycket mer!
Wohoo! Du är nu med på maillistan!