Nu har en av våra användare, Snille, bidragit med ett inlägg om hur man kan bygga en digital fotoram med Raspberry Pi! Häng med! 😀

Jag har under en längre tid letat efter snygga och funktionsdugliga digitala fotoramar för att ha hemma. Men de jag har hittat har antingen varit fula, små, dåliga, och/eller saknat den funktionalitet som jag vill ha.
Detta var vad jag var ute efter:
- En ram som ser ut som en vanlig fotoram (inget plastskräp eller “Futuristiskt”-bygge).
- Bilderna som skall visas skall kunna hämtas upp från en delad katalog på en annan dator (server).
- Möjlighet till att “stänga av” skärmen på olika tider för att inte störa t.ex. på natten.
- Den skall använda Wifi så klart (inga onödiga kablar).
- Om möjligt, styra funktioner via Bluetooth från tex. en mobiltelefon (inte klart än).
När det kommer till själva ramen så gillar jag IKEA:s Ribba-serie. Jag valde en där ytan är lika stor som ett A4. Det passade bra till den 10.1″-skärm som jag tänkt köpa. Eftersom jag hade ett par Raspberry Pi B+ liggandes så passade de bra till att hantera själva bildvisningen. Som av- och på-knapp så använder jag en vanlig tryckknapp. Sen behövs det en mycket kort HDMI kabel för att koppla samman RPi:n och skärmen så klart. Det behövs också en WiFi-adapter och senare en Bluetooth-adapter. Wifi-adaptern används redan men Bluetooth-adaptern har jag inte riktigt konfigurerat än. Jag låter den sitta i tills vidare, så får jag ta tag i konfigurationen senare. 🙂
 Första bilden är på alla delar innan jag börjat bygga bara för att få lite översikt. Den andra är på all elektronik, sammankopplat för att installera och testa allt så det funkar. Du kan hitta hela “How to:n” här (OBS, engelska) om hur man installerar och konfigurerar RPi:n.
Första bilden är på alla delar innan jag börjat bygga bara för att få lite översikt. Den andra är på all elektronik, sammankopplat för att installera och testa allt så det funkar. Du kan hitta hela “How to:n” här (OBS, engelska) om hur man installerar och konfigurerar RPi:n.
Under bygget så använde jag två stycken exakt anpassade bilder för att kunna bedöma den maximala skärmytan på skärmen. En med svart bakgrund med en 1 pixel bred vit ram och en med vit bakgrund med en 1 pixel bred svart ram. Sen markerade jag och klippte ut ett papper efter bilden som i sin tur då representerade den exakta bildytan på skärmen.
Det var nu en enkel sak att mäta ut hur stor del som skulle skäras ut på passepartout-delen.
Tips: Se till att hålet blir ett par millimeter mindre än den exakta skärmytan som du har. Annars kommer du kunna se en svart sorgkant om man tittar nära passepartouten.
Efter att hålet var utskuret så var det bara en fråga om att sätta skärmen på plats. Återigen är det en bra idé att använda de specialanpassade bilderna som jag nämnde ovan för att se till att skärmen hamnar där den ska i förhållande till hålet i passepartouten. Jag använde små tejpbitar som gick lätt att lyfta för att hålla skärmen på plats. När allt såg bra ut så använde jag en vanlig limpistol för att fixera skärmen på passepartouten.
Skärmen jag använder kan faktiskt drivas på så lite som 5V (även fast det står i specifikationen att den skall drivas med 12V). Att den går att köra på 5 volt är lysande eftersom RPi:n också använder sig av 5V (via USB-kontakten). Det betyder att jag kan använda den befintliga extra spänningskontakten på styrkortet till skärmen för att mata RPi:n med ström den vägen. På så sätt behöver jag bara en enda inmatning av ström till hela bygget. 🙂

 Eftersom jag inte har en aning om vad den extra spänningsmatningskontakttypen heter som sitter på kontrollerkortet till skärmen så lödde jag helt enkelt på två stycken vanliga pinnar för crimp-kontakter på undersidan av kortet. Sen är det bara att koppla på en vanlig crimp-kontakt för matningen till RPi:n. Jag offrade en USB-kabel eftersom jag inte hade någon lös micro-usb-kontakt för lödning.
Eftersom jag inte har en aning om vad den extra spänningsmatningskontakttypen heter som sitter på kontrollerkortet till skärmen så lödde jag helt enkelt på två stycken vanliga pinnar för crimp-kontakter på undersidan av kortet. Sen är det bara att koppla på en vanlig crimp-kontakt för matningen till RPi:n. Jag offrade en USB-kabel eftersom jag inte hade någon lös micro-usb-kontakt för lödning.
Strömförsörjningen som jag använder klarar att leverera 3A på 5V vilket räcker gott till både skärmen och RPi:n, den fungerar perfekt och blir knappt varm alls.
Då var det dags att positionera alla delarna så jag kunde märka upp för att borra små hål för att hålla allt på plats. En bra sak med IKEAS Ribba-serie är att de har förhållandevis djupa ramar. Det gör att all elektronik får plats på baksidan utan att sticka ut nämnvärt över kanten på ramen. Så du kan alltså fortfarande hänga ramen på väggen om du vill när allt är monterat. 🙂

 Alla hål borrade med 3,5 mm borr. Använde en försänkare på baksidan av baksidan för att försänka alla hål så jag kan använda försänkta M3 skruvar och muttrar att fästa med. Detta för att inte skruvarna ska pressa mot baksidan på skärmen när väl ramen är monterad. Det kommer vara lite trångt ändå eftersom både skärm och kabel kommer att ligga på baksidan.
Alla hål borrade med 3,5 mm borr. Använde en försänkare på baksidan av baksidan för att försänka alla hål så jag kan använda försänkta M3 skruvar och muttrar att fästa med. Detta för att inte skruvarna ska pressa mot baksidan på skärmen när väl ramen är monterad. Det kommer vara lite trångt ändå eftersom både skärm och kabel kommer att ligga på baksidan.
 Dags att montera. De små distanserna och knapphållaren som du ser på bilderna är 3D-utskrivna. Men du kan lika gärna använda korta bitar av en smal slang (tex. pneumatikslang) som distanser. Som hållare av knappen går det lätt att böja till en liten plåtbit istället om man nu inte har en 3D-skrivare. 🙂
Dags att montera. De små distanserna och knapphållaren som du ser på bilderna är 3D-utskrivna. Men du kan lika gärna använda korta bitar av en smal slang (tex. pneumatikslang) som distanser. Som hållare av knappen går det lätt att böja till en liten plåtbit istället om man nu inte har en 3D-skrivare. 🙂
Dags att sätta dit baksidan och montera knapphållaren på insidan av ramen.
Om du inte redan installerat mjukvaran så är det nu vad som återstår. Jag hade redan installerat och testat allt innan jag började med själva ramen. Du kan hitta alla steg i min “How to” (OBS: Den är skriven på Engelska). Eftersom jag inte är helt klar med bl.a. Bluetooth-konfigurationen så kan det hända att förändringar sker i “how to:n”. Bara så du vet. 🙂
Om du har en 3D-skrivare så kan du ladda ned STL-filerna och skp-filen (Sketchup) här:
3D-modeller för delar till Snilles fotoram (2475 nedladdningar )M.v.h Erik Pettersson – http://www.snille.net












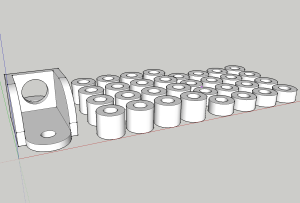






Kul att du gillar vår blogg!
Skriv upp dig på vår maillista för att få allt det senaste från m.nu - Nya produkter, kampanjer och mycket mer!
Wohoo! Du är nu med på maillistan!